기존에 쓰던 HP 잉크젯을 계속 심폐소생하며 15년을 써왔다.
그러나 이제 아무리 소생해도 검정이 검정이 아니게 나오기 시작하여, 프린터를 교체했다.
그리고 우리집 특성 아내와 내가 다른방에서 컴퓨터를 쓰기 때문에 무조건 무선이어야 했다.
사용 빈도는 많이 뽑을 땐 또 많이 뽑기 때문에 잉크젯으로 골랐다.
또한 잉크젯을 쓰면 잉크가 마르는 현상때문에 카트리지 값을 절약하기 위해 가급적 무한잉크로 알아보았다.
전에 쓰던 프린터 카트리지에 너무 심하게 고생해서 화딱지;;;; 이걸 무한잉크로 개조하자니 해놓고도 또 계속 안 뽑으면 막혀서 개고생인지라 정식으로 나오는 무한잉크프린터로 결정했다.
구매는 쿠팡에서 카드할인 행사하는 제품으로 구입했다.
(몇년째 블로그 하고 있지만 글쓰는 현재까지 모두 내돈내산이다.)

주문 다음날 도착

제품을 뜯으면 맨 먼저 잉크와 케이블이 보인다.

제품은 박스에 세로로 세워져있고, 꺼내면 깔끔한 제품이다. (참고로 올해 흰색 제품도 출시했다. T426W 였음)
액정은 없는 제품이다.
버튼은 정지,WiFi상태,복사바로가기, 흑백복사, 컬러복사 버튼이다.
버튼은 똑딱 버튼이 아니고, 물렁한 버튼이다. 난 개인적으로 이런 느낌 별로 안 좋아하지만 실수로 눌리는 사태를 방지에는 좋을 것 같다.
제품에는 잉크 품명이 스티커로 붙어있다. BK에 금지표시 써져있는 것은 BT6000 을 쓰지 말라는 것이다. 쓰지 말란건 쓰지 말자. 고장나면 골치아프다.
잉크는 검정은 BTD60 컬러는 BT5000 이다.

무선 제품의 장점은 이렇게 컴퓨터와 분리해서 배치할 수 있다는 점이다. 컴퓨터 책상은 이미 가득이라 놓을 곳이 없는데 책장에 대충 배치 가능하고, 전원선만 잘 가리면 정말 깔끔하게 놓을 수 있다.
스캔 뚜껑을 열면 왼쪽에 USB 연결 포트가 있다.

여기서 좀 아쉬운 점이 발견되는데, USB 연결부위를 보면 공간이 조금 있다.
저 공간을 좀 더 깊거나 넓게 해줄 수는 없었는지........ 항상 이런 컴퓨터에 연결하는 제품들을 보면 선이 항상 남는다. 여러 연결 방식을 대응해야하기 때문에 선이 많아지는건 어쩔 수 없지만, 제품을 보관하는 입장에선 상자에 자꾸 선이 늘어난다.
저렇게 공간을 남겨둘 바엔 저길 좀 더 넓혀서 USB 선을 보관하게 해줄 수는 없었는지 아쉽다. 급할때 무선에 문제가 생기면 유선을 빠르게 연결해서 사용해야하는데 막상 찾을땐 없다는게 불편한 점인데, 선 수납공간을 만들어줬다면, 정말 편의성 최고였을텐데....하는 아쉬움이 못내 생각난다.
난 결국 선을 연결한 채로 대롱대롱 놔두고 쓰고 있다.ㅋ

대롱대롱이 미적으로 좀 아쉽지만 선 잃어버릴 염려는 없다.ㅋ

브라더 제품의 특징은 어지간한 라인업에 용지보관함이 있다는 것이다.

하단 트레이를 앞으로 당기면 이렇게 빠진다. 윗 뚜껑을 열고 용지를 넣을 수 있다.

다양한 사이즈의 용지를 수납할 수 있다.
스펙상 150장이라고 되어 있으나, 종이마다 두께가 달라서 가능한 용지 매수는 다르지만 녹색 가이드 플라스틱에 높이 제한이 걸리지 않는 수준에서 수납해놓고 쓰면 될 것 같다.
녹색 가이드 플라스틱은 레버를 누른채로 움직일 수 있다.

사용 가능한 용지는 아래 공홈 캡쳐본 참고하면 된다. 어지간하면 된다고 보면 됨

만약 용지수납함이 아니고 별도의 용지를 개별 급지하고 싶다면, 제품 후면에 개별용지를 넣을 수 있게 변신 할 수 있는 구조가 되어 있다.

후면에 저 회색 부분을 젖히면

이렇게 귀엽게 개별급지 트레이가 완성된다.

잉크 표시부 전면을 젖히면 이렇게 잉크 충전 가능한 부분이 노출 된다.
일단 잉크 넣기 전에 메뉴얼부터 읽자
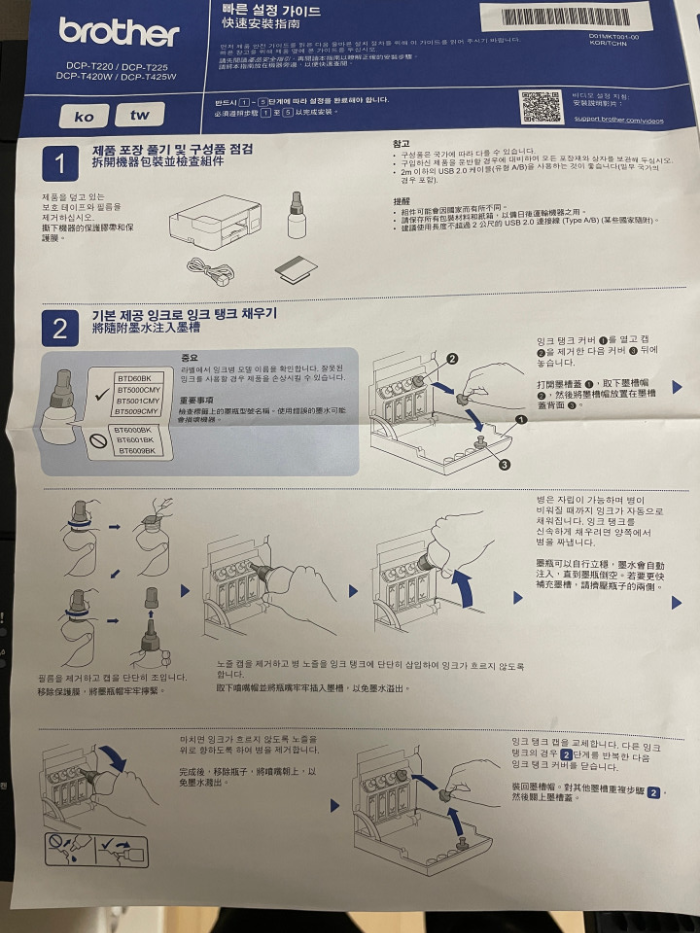

잉크는 넣기 쉽게 되어 있다.
일단 잉크통 고무 덮개를 빼내고, 잉크 주둥이를 통에 꽂으면 끝이다.

잉크에 보호비닐을 제거하고, 주둥이를 다시 끼운다음, 1단 뚜껑을 제거한다.

이 상태로 통에 꽂으면 된다.

꽂으면 이렇게 알아서 걸쳐지기 때문에 꽂고 다 들어갈때까지 방치하면 된다.
꼴깍꼴깍 알아서 잘 들어간다.

잉크 다 넣고 고무덮개까지 다 씨우면 끝. 잉크량은 투명부위로 확인 가능하다.
이제 잉크도 넣었으니, 제품을 켜서 출력해보자~
라고 했는데, 전원을 넣는 순간 요상한 불이 들어온다. 내가 위에 메뉴얼 읽으라고 한 이유가 여기에 있다.
이 제품은 처음 셋팅했을 때 초기 청소라는걸 해야한다.
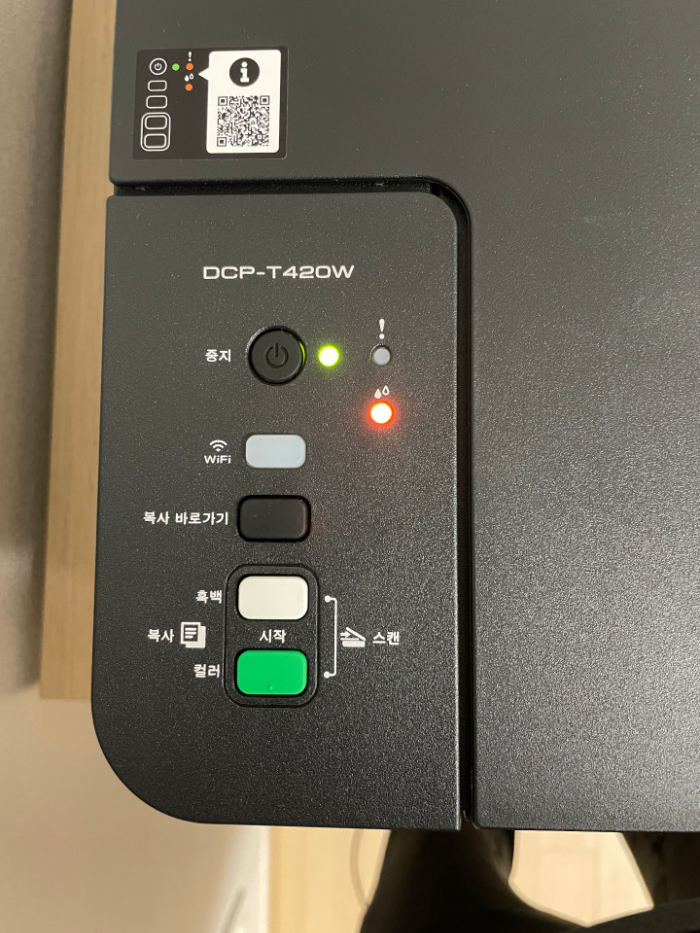
이렇게 물방울 표시 부에 주황불 깜박인다면, 초기 청소를 해야한다는거
이땐 젤 밑에 녹색 버튼을 3초간 누르고 있으면 작동 녹색불이 깜박이기 시작하면서 초기 청소를 진행한다.
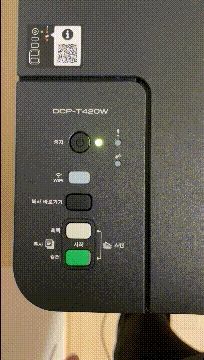
초기 청소는 상당히 시간이 걸린다. 그냥 놔두면 청소를 다 하고, 샘플 샷을 출력한다.
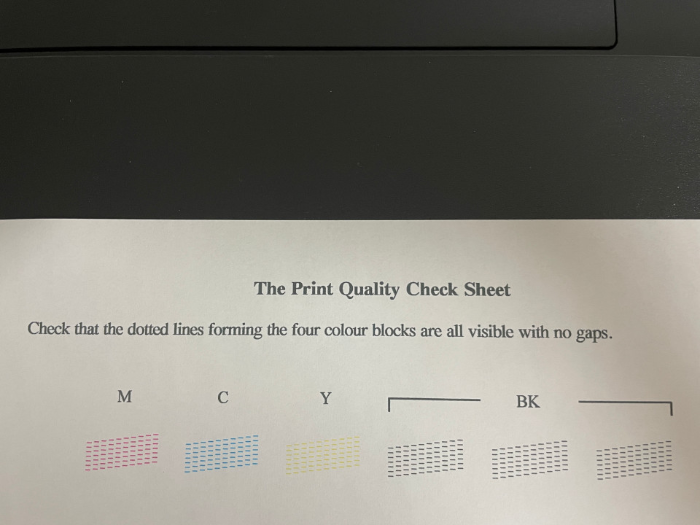
저 각 도트들이 다 잘 보인다면 청소가 잘 됐는 것이니, 본격적으로 사용하면 된다.
이제 컴퓨터와 연결을 해보자. 나는 무선으로 연결할 예정이다. 유선으로할거면 동봉된 USB로 컴퓨터에 꽂아주면 끝이다.
브라더 프린터는 공홈에서 프린터 드라이버 및 유틸 프로그램을 배포하고 있다.
코리아|Brother support website
support.brother.com
사이트에서 다운로드를 선택하고 제품명에 맞는 파일을 다운로드 받아서 설치를 시작하면 된다.
드라이버 설치는 그냥 클릭하면 되지만, 프린터와 공유기간 연결은 설치하면서 문제있다고 떠야 어떻게 연결하는지 안내가 뜨는데.....................(이건 좀 불편......왜 메뉴얼에 제대로 안 써놨는가???)
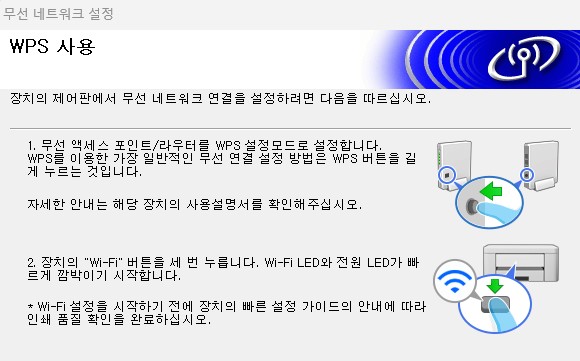
이건 액정이 없기 때문에 무선 공유기와 연결할 때, WPS를 써야합니다. 요즘 공유기는 모두 WPS 기능이 있지만 정말 오래된 공유기는 WPS 기능이 없기도 하니 제품 구입 전에 확인이 필요하다.
난 Asus 공유기이고, 이 제품은 WPS 버튼이 있어 위 설명대로 진행하여 연결하였다.
대략 순서대로 설명히면
1. 프린터 WiFi 버튼을 3번 연속으로 누릅니다. (WiFi 버튼이 깜박이기 시작함)
2. 공유기의 WPS 버튼을 길게 누릅니다.
3. 잠시 기다리면 WiFi 버튼의 불이 켜진 상태로 고정되며, 이는 WiFi 연결이 잘 되었다는 표시입니다.

이제 모든 연결이 다 끝났다.
제품 상태는 설치한 프로그램에서 Brother Utilities 에서 볼 수도 있지만,
인터넷 주소창에 연결된 제품의 IP 주소를 입력하면 여러 제품 설정을 직접할 수 있다.
무선 제품 사용 시 어떤 제품이든 주소를 입력하면 설정메뉴를 볼 수 있는 것은 동일하니 이건 알아두는게 좋다.
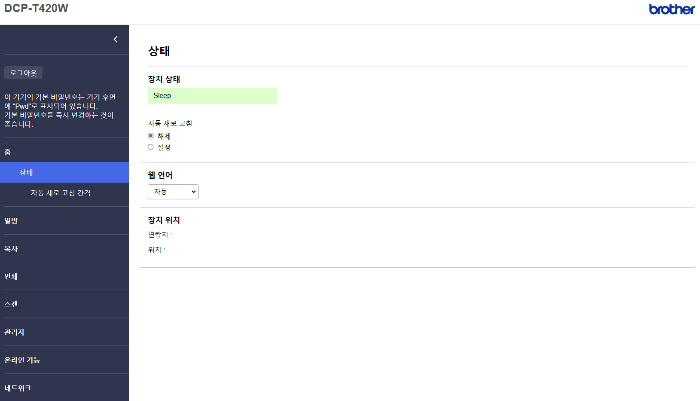
이제 설치가 끝났으니 샘플 출력을 해보자.
기왕 좋은 제품을 샀으니, 사진을 한번 출력해보기로 한다. 이제품은 HD 품질의 사진 출력도 가능하기 때문이다.
A4 용지에 사진을 출력해봤는데 별로 마음에 안든다. 내가 사용하는 종이가 싸구려 얇은 종이라 해상도가 좋게 나오지 않는다. 소음이나 출력 속도는 문제 없다.
왠지 포토용지에 출력해서 액자에 보관하고 싶은 욕심이 생겨서 당장에 마트로 달려가서 포토용지를 사와서 출력해보았다.
포토샵에서 인쇄를 할때 프린터 설정에 용지를 포토용지로 설정하면 된다.
개별급지에 넣어서 뽑아도 되고, 자동급지 수납함에 넣어서 출력해도 된다. 참고로 자동급지 수납함에 넣을때는 포토용지의 유광면(인쇄면)이 바닥으로 향하게 놔야한다.
출력 결과물은

손바닥만한 사이즈로 출력해서 보면 해상도가 꽤 좋다. 큰 액자가 아니라면, 충분히 집에서도 사진 출력해서 쓸만하다.
바로 액자에 끼워서 책상에 배치했다.

오오 프린터 잘 샀네~~~ㅋ
여기가지 리뷰 끝
총평은 꽤 만족한다. 5점 만점에 4.6점
만족
1. 출력 속도, 품질
2. 외관 및 사이즈
3. 사용 편의 특히 용지 수납함의 존재는 압도적으로 편리
4. 카트리지 방식 대비 잉크 저렴함
불만족
1. USB 수납공간 아쉬움 (0.2점)
2. 무선 연결 설명을 기본 셋팅 메뉴얼에 넣어주길 (0.1점)
3. 제품이 절전에 들어가기 전 전원이 들어온 상태에서는 약한 고주파음이 들림. 절전에 들어가면 소리는 사라짐 (0.1점)
노즐에 잉크가 말라서 막히는걸 방지하기 위한 기능이 있다고 하는데, 실제 효용성은 몇달이 지나봐야 알 듯 하다.
그 때 되서 다시 리뷰를 올리도록 하겠다.
<추가>
포스팅하고 시간이 지났기에 쿠팡 링크 올립니다. 파트너스 링크 입니다.
원치 않으시면 제품명으로 직접 검색하는 방법 사용 부탁 드립니다.
https://link.coupang.com/a/Pn8kI
브라더 3세대 무한 잉크젯 복합기 DCP-T420W
COUPANG
www.coupang.com
"이 포스팅은 쿠팡 파트너스 활동의 일환으로, 이에 따른 일정액의 수수료를 제공받습니다."
'지극히 개인적인 사용기' 카테고리의 다른 글
| [컵라면] 만한대찬 마라우육면 후기 (4) | 2023.03.20 |
|---|---|
| [파주 출판단지] 나능이능이버섯백숙 교화문발점 포장 후기 (2) | 2023.02.27 |
| 이케아 포앵 암체어 구입 (0) | 2023.01.02 |
| 조이트론 노이즈 캔슬링 마이크 GM50U 후기 (0) | 2022.12.27 |
| [일산] 훼미리 부대찌개 포장 후기 (3) | 2022.12.26 |